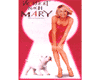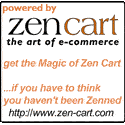Documents
Categories
- Hardware-> (6)
- Software-> (4)
- DVD Movies-> (17)
- Gift Certificates (6)
- Big Linked (24)
- Test Examples (16)
- Test 10% (7)
- Test 10% by Attrib (3)
- Free Call Stuff (7)
- A Top Level Cat->
- Sale Percentage-> (7)
- Sale Deduction-> (4)
- Sale New Price-> (4)
- Big Unlinked (12)
- New v1.2-> (20)
- Music (1)
- Mixed Product Types (5)
- Specials ...
- New Products ...
- Featured Products ...
- All Products ...
Manufacturers
Information
Sponsors
What is EZ-Pages?
Summary
EZ-Pages is a fast, easy way of creating links and additional pages.
The additional Pages can be for:
Link Naming
Links are named by the Page Title. All Links need a Page Title in order to function.
If you forget to add a Page Title, then you will not be able to add the Link.
If you do not assign an Order for the Header, Sidebox or Footer, then the Link will not display even if you have a Page Title.
Link Placement
While you have the option of adding Additional Links to the Header, Footer and Sidebox with EZ-Pages, you are not limited to these three Link locations. Links can be in one or more locations simply by enabling the Order for the Location(s) where the Link should appear..
The Link Location Status for the Header, Footer and Sidebox is controlled simply by setting these to Yes or No for each setting. Then, set the Order in which the Link should appear for each location.
This means that if you were to set Header to Yes 30 and Sidebox to Yes 50 then the link would appear in both the Header and Sidebox in the Order of your Links.
The Order numbering method is up to you. Numbering using 10, 20, 30, etc. will allow you to sort the Links and add additional Links later.
Note: a 0 value for the Order will disable the Link from displaying.
Open in New Window and Secure Pages
With EZ-Pages, each Link can take you to the same, main window for your shop; or, you can have the Link open a brand new New Window. In addition, there is an option for making the Link open as a Secure Page or a Non-Secure Page.
Chapter and TOC
The Chapter and TOC, or Table of Contents, are a unique method of building Multiple Links that interact together.
While these Links still follow the rules of the Header, Footer and Sidebox placement, the difference is that only one of the Links, the Main Link, needs to be displayed anywhere on the site.
If you had, for example, 5 related Links, you could add the first Link as the Main Link by setting its location to the Header, Footer or Sidebox and set its Order, as usual.
Next, you need to assign a Chapter or Group number to the Link. This Chapter holds the related Links together.
Then, set the TOC or Table of Contents setting. This is a secondary Sort Order for within the Chapter.
Again, you can display any of the Links within a Chapter, as well as making any of these Links the Main Link. Whether the Links all show, or just one or more of the Links show, the Chapter is the key to grouping these Links together in the TOC or Previous/Next.
NOTE: While all Links within a Chapter will display together, you can have the different Links display in the Header, Footer or Sidebox on their own. Or, you can have the additional Links only display when the Main Link or one of the Additional Links within the Chapter has been opened.
The versitility of EZ-Pages will make adding new Links and Pages extreamly easy for the beginner as well as the advance user.
NOTE: Browser-based HTML editors will sometimes add the opening and closing tags for the <html>, <head> and <body> to the file you are working on.
These are already added to the pages via EZ-Pages.
External Link URL
External Link URLs are links to outside pages not within your shop. These can be to any valid URL such as:
https://www.geekhost.ca
You need to include the full URL path to any External Link URL. You may also mark these to open in a New Window or the Same Window.
Internal Link URL
Internal Link URLs are links to internal pages within your shop. These can be to any valid URL, but should be written as relative links such as:
index.php?main_page=index&cPath=21
The above Link would take you to the Category for categories_id 21
While these links can be the Full URL to an Internal Link, it is best to write as a Relative Link so that if you change domains, are work on a temporary domain or an IP Address, the Link will remain valid if moved to another domain, IP Address, etc.
Internal Links can also open in a New Window or the Same Window or be for Secure or Non-Secure Pages.
EZ-Pages Additional Pages vs Internal Links vs External Links
The Type of Link that you create is based on an order of precidence, where HTML Content will supercede both the Internal Link and the External Link values.
The External Link URL will supercede the Internal Link URL.
If you try to set a combination of HTML Content, Internal Link and/or External Link, the Link will be flagged in the listing with a read icon to alert you to your mistake.
WARNING ...
When using Editors such as TinyMCE or CKEditor, if you press enter in the HTML Content area
will be added. These will be detected as "content" and will override any Internal Link URL or External Link URL.
Admin Only Display
Sometimes, when working on EZ-Pages, you will want to be able to work on a Live Site and see the results of your work, but not allow the Customers to see this until you are done.
There are 3 settings in the Configuration ... EZ-Pages Settings for the Header, Footer and Sidebox Status:
This can be very handy when needing to work on a Live Site but not wanting customers to see the work in progress.
EZ-Pages is a fast, easy way of creating links and additional pages.
The additional Pages can be for:
- New Pages
- Internal Links
- External Links
- Secure or Non-Secure pages
- Same or New Window
Link Naming
Links are named by the Page Title. All Links need a Page Title in order to function.
If you forget to add a Page Title, then you will not be able to add the Link.
If you do not assign an Order for the Header, Sidebox or Footer, then the Link will not display even if you have a Page Title.
Link Placement
While you have the option of adding Additional Links to the Header, Footer and Sidebox with EZ-Pages, you are not limited to these three Link locations. Links can be in one or more locations simply by enabling the Order for the Location(s) where the Link should appear..
The Link Location Status for the Header, Footer and Sidebox is controlled simply by setting these to Yes or No for each setting. Then, set the Order in which the Link should appear for each location.
This means that if you were to set Header to Yes 30 and Sidebox to Yes 50 then the link would appear in both the Header and Sidebox in the Order of your Links.
The Order numbering method is up to you. Numbering using 10, 20, 30, etc. will allow you to sort the Links and add additional Links later.
Note: a 0 value for the Order will disable the Link from displaying.
Open in New Window and Secure Pages
With EZ-Pages, each Link can take you to the same, main window for your shop; or, you can have the Link open a brand new New Window. In addition, there is an option for making the Link open as a Secure Page or a Non-Secure Page.
Chapter and TOC
The Chapter and TOC, or Table of Contents, are a unique method of building Multiple Links that interact together.
While these Links still follow the rules of the Header, Footer and Sidebox placement, the difference is that only one of the Links, the Main Link, needs to be displayed anywhere on the site.
If you had, for example, 5 related Links, you could add the first Link as the Main Link by setting its location to the Header, Footer or Sidebox and set its Order, as usual.
Next, you need to assign a Chapter or Group number to the Link. This Chapter holds the related Links together.
Then, set the TOC or Table of Contents setting. This is a secondary Sort Order for within the Chapter.
Again, you can display any of the Links within a Chapter, as well as making any of these Links the Main Link. Whether the Links all show, or just one or more of the Links show, the Chapter is the key to grouping these Links together in the TOC or Previous/Next.
NOTE: While all Links within a Chapter will display together, you can have the different Links display in the Header, Footer or Sidebox on their own. Or, you can have the additional Links only display when the Main Link or one of the Additional Links within the Chapter has been opened.
The versitility of EZ-Pages will make adding new Links and Pages extreamly easy for the beginner as well as the advance user.
NOTE: Browser-based HTML editors will sometimes add the opening and closing tags for the <html>, <head> and <body> to the file you are working on.
These are already added to the pages via EZ-Pages.
External Link URL
External Link URLs are links to outside pages not within your shop. These can be to any valid URL such as:
https://www.geekhost.ca
You need to include the full URL path to any External Link URL. You may also mark these to open in a New Window or the Same Window.
Internal Link URL
Internal Link URLs are links to internal pages within your shop. These can be to any valid URL, but should be written as relative links such as:
index.php?main_page=index&cPath=21
The above Link would take you to the Category for categories_id 21
While these links can be the Full URL to an Internal Link, it is best to write as a Relative Link so that if you change domains, are work on a temporary domain or an IP Address, the Link will remain valid if moved to another domain, IP Address, etc.
Internal Links can also open in a New Window or the Same Window or be for Secure or Non-Secure Pages.
EZ-Pages Additional Pages vs Internal Links vs External Links
The Type of Link that you create is based on an order of precidence, where HTML Content will supercede both the Internal Link and the External Link values.
The External Link URL will supercede the Internal Link URL.
If you try to set a combination of HTML Content, Internal Link and/or External Link, the Link will be flagged in the listing with a read icon to alert you to your mistake.
WARNING ...
When using Editors such as TinyMCE or CKEditor, if you press enter in the HTML Content area
will be added. These will be detected as "content" and will override any Internal Link URL or External Link URL.
Admin Only Display
Sometimes, when working on EZ-Pages, you will want to be able to work on a Live Site and see the results of your work, but not allow the Customers to see this until you are done.
There are 3 settings in the Configuration ... EZ-Pages Settings for the Header, Footer and Sidebox Status:
- OFF
- ON
- Admin Only
This can be very handy when needing to work on a Live Site but not wanting customers to see the work in progress.
Important Links
Sponsors
Have you seen ...
Bestsellers
Specials [more]
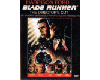
Blade Runner - Director's Cut Linked
$35.99 $30.00
Save: 17% off
Save: 17% off

Microsoft IntelliMouse Pro
$49.99 $39.99
Save: 20% off
Save: 20% off
Who's Online
There currently are 8 guests online.
Your IP Address is: 216.73.216.233
Copyright © 2025 Northwest Vapors LLC. Powered by Zen Cart